We've updated Wise-Pay to include the new Quick Link feature for your team to quickly and easily take automatic payments for outstanding or new accounts, which ensures that you are able to reduce the risk of non-payment for walk-in or non-account customer work, as well as further reduce the chance of your business getting into PCI hot water by people taking note (writing down) of payment information for processing.
In order to maintain strict levels of PCI Compliance, login is required to view or select from any of the saved payment methods. The best part of our Quick Link features is that its accessible from ConnectWise's inbuilt browser.
To help resolve this issue (of accepting on the spot payments), Wise-Pay Terminal was released in version 1.2.2 (9 April, 2016) that enables the Quick Link to display a instant payment page providing the necessary payment services and security to allow the application to run within ConnectWise.
To access Wise-Sync from within ConnectWise, you'll need to:
Wise-Pay Terminal allows for taking payments directly based on information provided, by over the phone or walk in customers. Wise-Pay Terminal provides a quick way to accept payment without the need to log into Wise-Pay. Where Wise-Pay terminal differs from other virtual terminals, is that it will apply payments to invoices or create pre-payments for customers. To protect your customers privacy, no customer or saved card (account) information will be displayed.
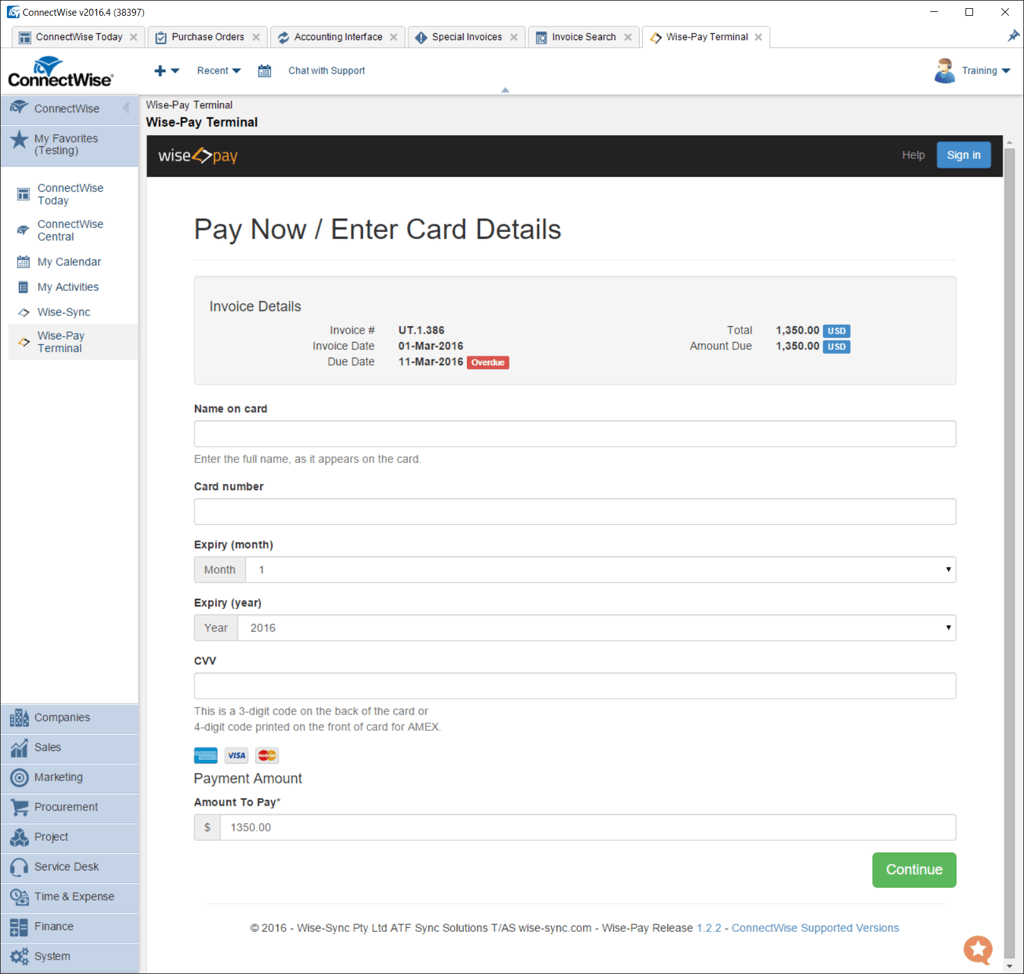
Note: There is no option to override the surcharges when accessing Wise-Pay Virtual Terminal. Surcharges will be applied based on the merchant configuration.
Specific use cases that apply could include on the spot or over the phone payments, where immediate payment is required. Great use could be when you have a client you've been chasing for some time for payment offering to pay their delinquent debt, if you take their card details now - what are you going to do; WISE-PAY.
When a distraught customer walks in the door asking for help as they've just Crypto'd their laptop at the cafe downstairs. It's easier to ask for payment on an estimate of services, than to find that the customer is not willing to pay when you've succesfully got their data back. Get payment first to ensure you're not chasing a payment that will rarely be collected.
Simply enter the details of the customer, reference (such as quote #, Ticket Reference) and amount, you can then charge the customers credit card, and create the pre-payment at the same time.
Wise-Pay allows for single transaction payments to be directly reconciled and applied, however where multiple invoices need to be paid at once, Wise-Pay terminal can make light work of the payment.
Note: Payments cannot be automatically allocated to invoices, a Prepayment (or unallocated Payment) will be created in your accounting package. This can then be easily applied against the invoices which are being reconciled by your accounting department.
Use the customer manual customer reference (above) to process a bulk payment.
To pay a single invoice, simply enter the invoice number (complete). To search for an invoice you will need to log in to make payment. Click on the Wise-Pay link and CHARGE that card.
Click on the "Wise-Pay Terminal" link you've just created in ConnectWise Custom Menu Entries, and select to either pay a single invoice, or process a pre-payment.
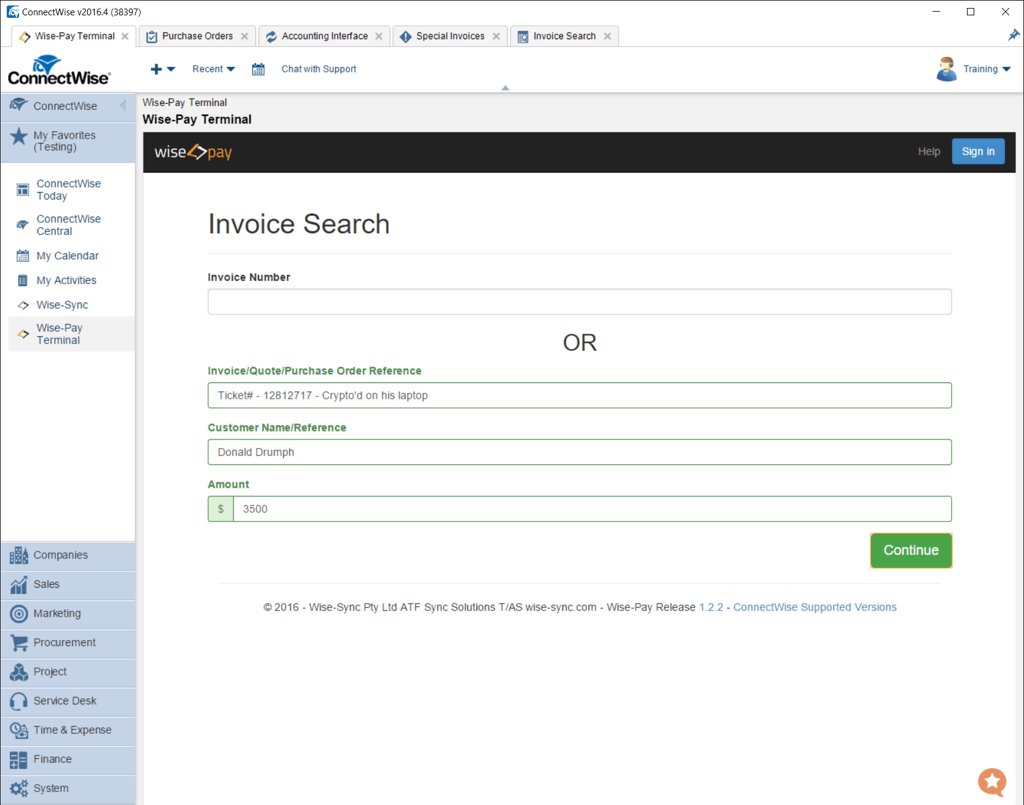
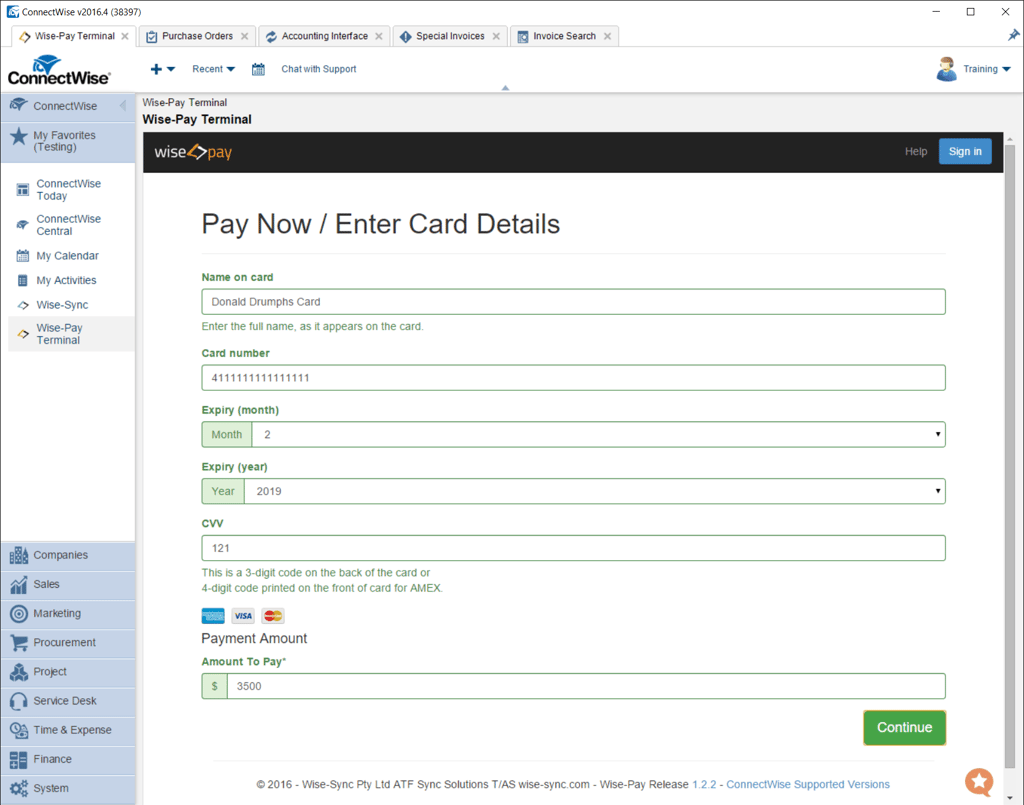
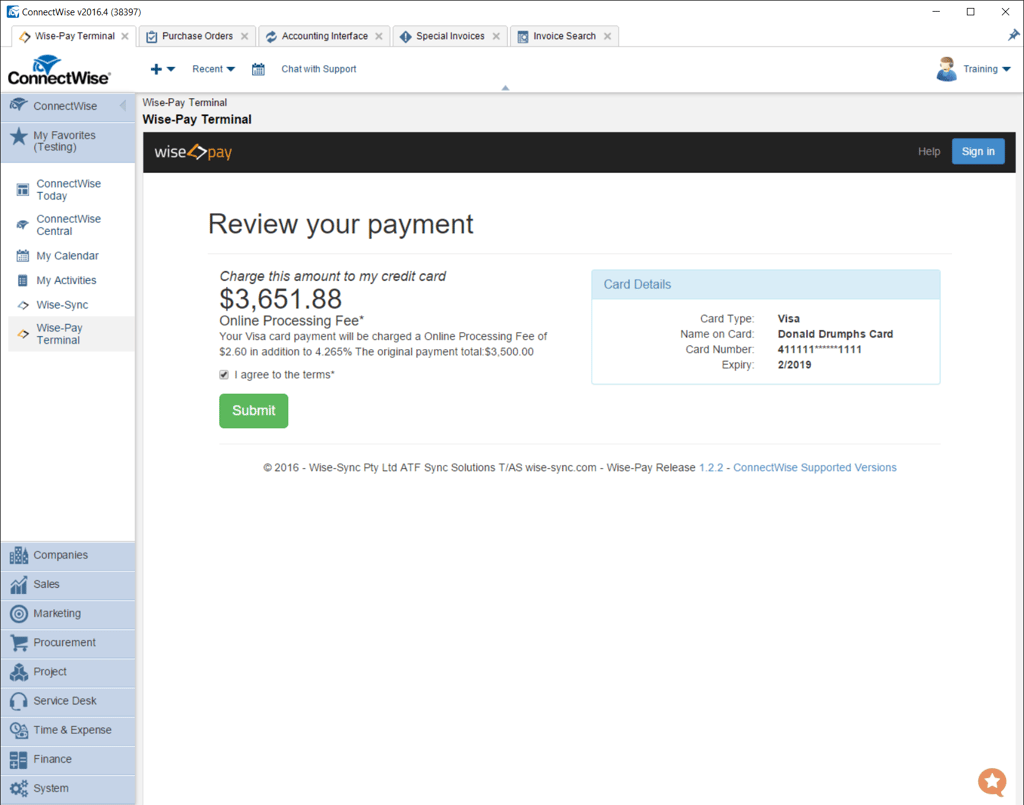
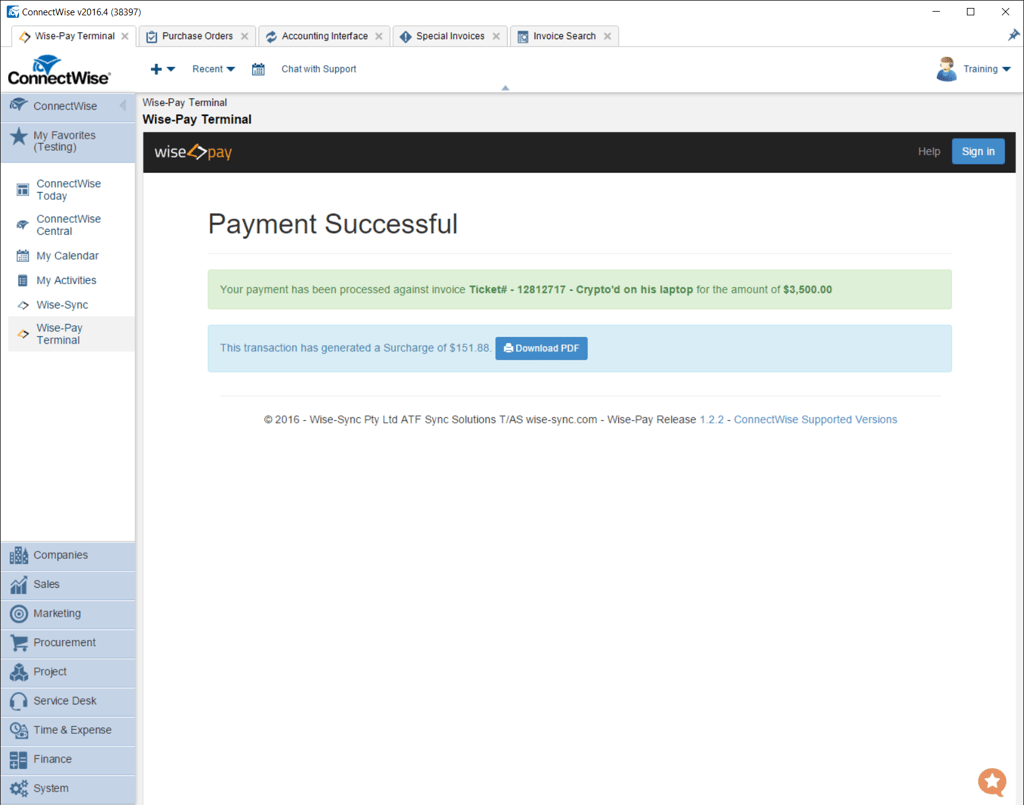
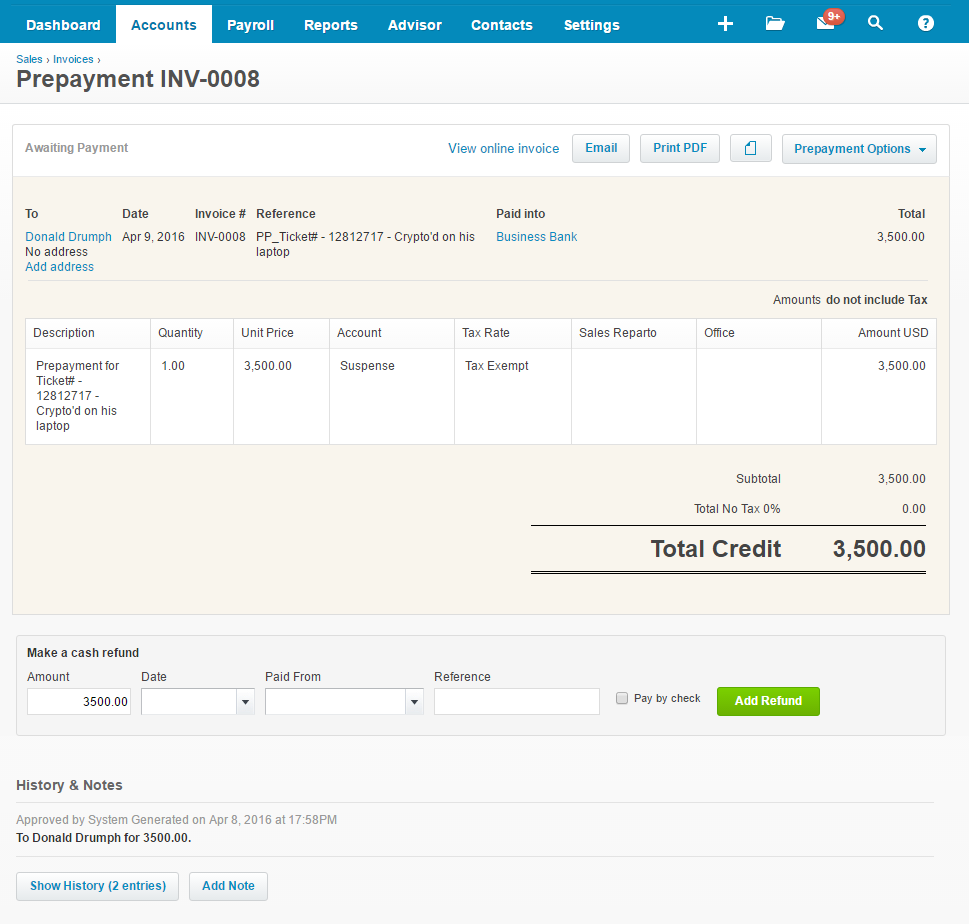
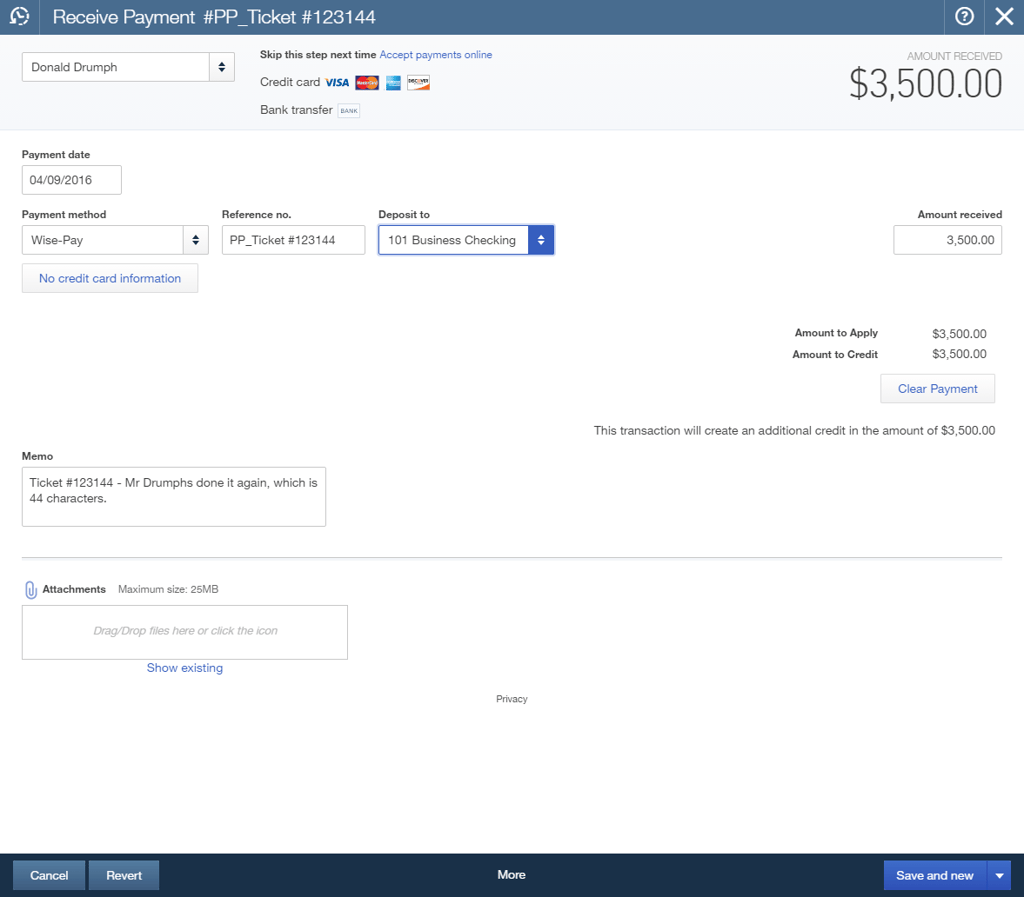
Attain cutting-edge insights and learn how to shape your business for long-term sync-cess.